ThinkPad x240 タッチパッドの交換 [Thinkpad]
ThinkPad x240のタッチパッドの交換を実施しました。

独立ボタンが復活した2015年モデルのThinkPadが発売されましたが、そのタッチバッドのパーツを取り寄せて、2014年モデルへ移植するというのが流行りました。
私も遅ればせながら、お仕事用のThinkpad x240のタッチパッド交換を実施してみました。
2014年モデルの多くに採用されている一体型タッチパッド(通称パタパタパッド)ですが、左クリックをパッド左全体に設定する等の調整の結果、受け入れるように普段使いしてました。
ところが、個人用PCをX1 Carbonを2015年モデルに変えた結果、x240との操作性の違いが出てしまい、急に使いづらくなってしまいました。
また、パーツの入手もし易くなった事もあり、交換の手配となりました(笑)
なお、作業については当ブログでは一切の責任を取れませんので、実施については全て自己責任でお願いいたします。

こちらが手配した2015年モデル採用のタッチパッドパーツ。モデルにより大小あるので注意。x240は小さいサイズの方です。
x240のタッチパッドはパームレストに両面テープ(接着剤の場合も有るとの事)で貼り付けされているだけなのですが、x250では片側がはめ込みでもう片側をネジ止めするようで、固定方法が変更されています。
その結果、ネジ山やはめ込み用のツメの分、そのまま貼り付けすると数ミリ「浮いて」しまうとの情報がありました。
そこで下処理として、ThinkPad Clubで情報のあった個所を取り除く作業も行いました。

下の赤丸の個所にヘラ等を挿入して浮かつつ、赤丸のV字のツメを広げるとパッド部分を分離できます。

パッド部と独立ボタンとは、フィルムケーブルで接続されているので、分離の際は不要な力を加えず慎重に。パッド側の白いコネクタにある黒いノッチを持ち上げると、ロックが外れてフィルムケーブルを抜くことができます。

次に独立ボタンを外していきます。


ニードル等の先の細いもので赤丸の個所を軽く押してあげるとボタンが浮きますので、シャーシから抜き取れるようになります。強く押すとツメが折れるので、ここも慎重に進めます。

こちらがパッド及び独立ボタンを取り除いたシャーシ。


この様にツメとネジ山部分による段差があるため、接着した際の「浮き」の原因となっているようです。

ThinkPad Clubの情報にあった赤丸の個所を取り除きます。
私は、金切ハサミを使用して切削しました。ここも神経を使って慎重に行わないと、ハサミのかみ合わす力でシャーシが歪んでしまいます。そうなると、本末転倒です。
なんか、x61のsxga+化の時に、液晶の不要個所を切削した時を思い出しました。
切削のやり方は、手持ちの道具やスキルレベルにより色々あるかと思いますので任意で。
間違ってもパッドやボタンが付いた状態ではやらない様に。
なお、この作業全般もそうですが、自己責任でお願いします。
「浮き」が気にならなければ、必須の作業ではないと思います。
それでは、交換作業の移ります。
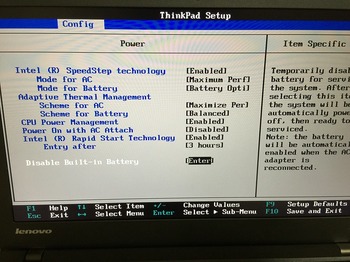
まず、BIOSから内蔵バッテリを無効します。

外部バッテリを取り外します。

裏面のカバーを外します。

SSDないしはHDDを取り外します。


内蔵バッテリを取り外します。


黒い保護テープを取り除くと、タッチパッド裏面のコネクタに通ずる開口部にアクセスできます。

コネクタ部の黒いノッチを上げるとロックが外れれますので、フィルムケーブルを抜きます。
さて、ここからが本番。両面テープで貼り付けられているタッチパッドの取り外しです。
これについては、使用されているテープや接着材の状態がそれぞれの個体により千差万別なので、絶対の手順は存在しません。
また取り外すパッドをまた利用するかしないかでも変わりますね。もう絶対戻さないので壊れても良いのであれば、力技で壊しながら引っぺがせもできます。が、私は元に戻す事を想定しているので、破損はできません。

私の手順では、システムボードや液晶は取り外しませんした。そうなると、液晶画面に傷がつく恐れがありますので、タオル等で保護しておきます。

結局、タッチパッドのコネクタへの小さな開口部から押し込むしかありません。初期の段階でもこの程度は浮かせる事ができます。
ただ、分かりにくいのですが、開口部の穴が開いているのは、灰色の大きなカバーとなります。このカバーは裏面からキーボードベゼルに固定されてます。そしてパッドが接着されているのは、このカバーではなくキーボードベゼルになるのです。
私は細い樹脂製のヘラを開口部から差し入れて、それがカバーとベゼルの間に入り込むようにして地道に時間をかけて剥がしていきました。ドライバを差し込むのも手ですが、それだと開口部付近やパッドを歪めてしまったり、割ったりする恐れがあります。
差し込むヘラの先にパーツクリーナー等の剥離剤を吹いてあげると良いかもしれません。
これで1辺でもパッドの剥がしが進めば、キーボード側からヘラを入れてあげれば割と力を入れずに取り外す事ができました。
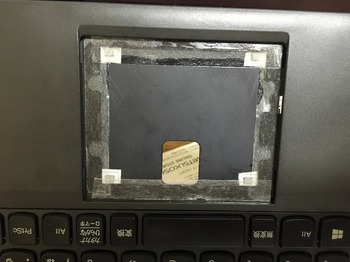
これがキーボード側の状態です。「□」の状態に両面テープが貼られており、これで固定されています。
開口部のあるパーツといわば二重底の構造になっている事に注意です。
モデルによっては、この灰色カバーに該当するものが無く、いきなり「□」の開口部にアクセスできるものもあるようですが、詳細は不明です。その場合は、かなり作業が簡単・安全になるでしょう。

古い両面テープを剥がして、新たに両面テープを張り付けます。
ここで1点、留意点。独立ボタンが当たる面については、テープは貼らずに、3面のみで固定した方が良いかも知れません。というのも、l固定後に独立ボタンを強く押し込むと、両面テープに触れてしまってボタンが戻らば事があるからです。
#ここは、個人の判断におまかせします。

新しいタッチパッドを固定します。

情報ではこの開口部と交換後のパッドのコネクタの位置が合わず、穴を切削して広げる必要がある場合もあるそうですが、私のx240では問題ありませんした。

後は、フィルムケーブルをコネクタに差し込み、黒ノッチを倒してロックすれば完了です。
ただし、このコネクタへのケーブル差し込みが結構難しい。パッドを固定する前に差し込んでおくというのも手かと思います。
これが最後の難関ですので、ゆっくり時間をかけておこないましょう。

これで完成。写真では分かり難いですが、キーボードベゼルとタッチパッドの色味が結構違うので、角度によってはパッドのグレーが目立つかも知れません。


さて、気にしていた「浮き」についてですが、左右か見るとツライチとまではいかず、この程度は出てしまいました。
ただ、1mmも出ていないので、液晶を閉じても傷つく恐れは、かなり軽減されているものと思います。
後は、ドライバを「Synaptics ThinkPad Ultranav driver(18.0.7.57)」へ入れ替えを行いました。
私がx240で使用しているOSは、Windows7 7 Pro(32bit)ですが、この環境でも、こちらのドライバで問題なく利用できています。
パッドを手配頂いた方、情報を提供して頂いた先人の方々に感謝します!



独立ボタンが復活した2015年モデルのThinkPadが発売されましたが、そのタッチバッドのパーツを取り寄せて、2014年モデルへ移植するというのが流行りました。
私も遅ればせながら、お仕事用のThinkpad x240のタッチパッド交換を実施してみました。
2014年モデルの多くに採用されている一体型タッチパッド(通称パタパタパッド)ですが、左クリックをパッド左全体に設定する等の調整の結果、受け入れるように普段使いしてました。
ところが、個人用PCをX1 Carbonを2015年モデルに変えた結果、x240との操作性の違いが出てしまい、急に使いづらくなってしまいました。
また、パーツの入手もし易くなった事もあり、交換の手配となりました(笑)
なお、作業については当ブログでは一切の責任を取れませんので、実施については全て自己責任でお願いいたします。

こちらが手配した2015年モデル採用のタッチパッドパーツ。モデルにより大小あるので注意。x240は小さいサイズの方です。
x240のタッチパッドはパームレストに両面テープ(接着剤の場合も有るとの事)で貼り付けされているだけなのですが、x250では片側がはめ込みでもう片側をネジ止めするようで、固定方法が変更されています。
その結果、ネジ山やはめ込み用のツメの分、そのまま貼り付けすると数ミリ「浮いて」しまうとの情報がありました。
そこで下処理として、ThinkPad Clubで情報のあった個所を取り除く作業も行いました。

下の赤丸の個所にヘラ等を挿入して浮かつつ、赤丸のV字のツメを広げるとパッド部分を分離できます。

パッド部と独立ボタンとは、フィルムケーブルで接続されているので、分離の際は不要な力を加えず慎重に。パッド側の白いコネクタにある黒いノッチを持ち上げると、ロックが外れてフィルムケーブルを抜くことができます。

次に独立ボタンを外していきます。


ニードル等の先の細いもので赤丸の個所を軽く押してあげるとボタンが浮きますので、シャーシから抜き取れるようになります。強く押すとツメが折れるので、ここも慎重に進めます。

こちらがパッド及び独立ボタンを取り除いたシャーシ。


この様にツメとネジ山部分による段差があるため、接着した際の「浮き」の原因となっているようです。

ThinkPad Clubの情報にあった赤丸の個所を取り除きます。
私は、金切ハサミを使用して切削しました。ここも神経を使って慎重に行わないと、ハサミのかみ合わす力でシャーシが歪んでしまいます。そうなると、本末転倒です。
なんか、x61のsxga+化の時に、液晶の不要個所を切削した時を思い出しました。
切削のやり方は、手持ちの道具やスキルレベルにより色々あるかと思いますので任意で。
間違ってもパッドやボタンが付いた状態ではやらない様に。
なお、この作業全般もそうですが、自己責任でお願いします。
「浮き」が気にならなければ、必須の作業ではないと思います。
それでは、交換作業の移ります。
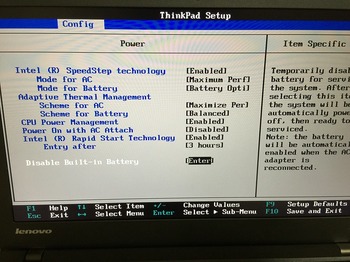
まず、BIOSから内蔵バッテリを無効します。

外部バッテリを取り外します。

裏面のカバーを外します。

SSDないしはHDDを取り外します。


内蔵バッテリを取り外します。


黒い保護テープを取り除くと、タッチパッド裏面のコネクタに通ずる開口部にアクセスできます。

コネクタ部の黒いノッチを上げるとロックが外れれますので、フィルムケーブルを抜きます。
さて、ここからが本番。両面テープで貼り付けられているタッチパッドの取り外しです。
これについては、使用されているテープや接着材の状態がそれぞれの個体により千差万別なので、絶対の手順は存在しません。
また取り外すパッドをまた利用するかしないかでも変わりますね。もう絶対戻さないので壊れても良いのであれば、力技で壊しながら引っぺがせもできます。が、私は元に戻す事を想定しているので、破損はできません。

私の手順では、システムボードや液晶は取り外しませんした。そうなると、液晶画面に傷がつく恐れがありますので、タオル等で保護しておきます。

結局、タッチパッドのコネクタへの小さな開口部から押し込むしかありません。初期の段階でもこの程度は浮かせる事ができます。
ただ、分かりにくいのですが、開口部の穴が開いているのは、灰色の大きなカバーとなります。このカバーは裏面からキーボードベゼルに固定されてます。そしてパッドが接着されているのは、このカバーではなくキーボードベゼルになるのです。
私は細い樹脂製のヘラを開口部から差し入れて、それがカバーとベゼルの間に入り込むようにして地道に時間をかけて剥がしていきました。ドライバを差し込むのも手ですが、それだと開口部付近やパッドを歪めてしまったり、割ったりする恐れがあります。
差し込むヘラの先にパーツクリーナー等の剥離剤を吹いてあげると良いかもしれません。
これで1辺でもパッドの剥がしが進めば、キーボード側からヘラを入れてあげれば割と力を入れずに取り外す事ができました。
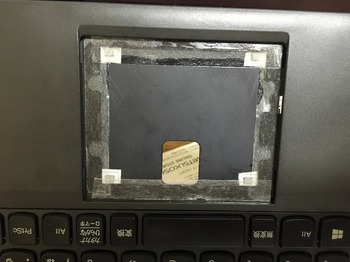
これがキーボード側の状態です。「□」の状態に両面テープが貼られており、これで固定されています。
開口部のあるパーツといわば二重底の構造になっている事に注意です。
モデルによっては、この灰色カバーに該当するものが無く、いきなり「□」の開口部にアクセスできるものもあるようですが、詳細は不明です。その場合は、かなり作業が簡単・安全になるでしょう。

古い両面テープを剥がして、新たに両面テープを張り付けます。
ここで1点、留意点。独立ボタンが当たる面については、テープは貼らずに、3面のみで固定した方が良いかも知れません。というのも、l固定後に独立ボタンを強く押し込むと、両面テープに触れてしまってボタンが戻らば事があるからです。
#ここは、個人の判断におまかせします。

新しいタッチパッドを固定します。

情報ではこの開口部と交換後のパッドのコネクタの位置が合わず、穴を切削して広げる必要がある場合もあるそうですが、私のx240では問題ありませんした。

後は、フィルムケーブルをコネクタに差し込み、黒ノッチを倒してロックすれば完了です。
ただし、このコネクタへのケーブル差し込みが結構難しい。パッドを固定する前に差し込んでおくというのも手かと思います。
これが最後の難関ですので、ゆっくり時間をかけておこないましょう。

これで完成。写真では分かり難いですが、キーボードベゼルとタッチパッドの色味が結構違うので、角度によってはパッドのグレーが目立つかも知れません。


さて、気にしていた「浮き」についてですが、左右か見るとツライチとまではいかず、この程度は出てしまいました。
ただ、1mmも出ていないので、液晶を閉じても傷つく恐れは、かなり軽減されているものと思います。
後は、ドライバを「Synaptics ThinkPad Ultranav driver(18.0.7.57)」へ入れ替えを行いました。
私がx240で使用しているOSは、Windows7 7 Pro(32bit)ですが、この環境でも、こちらのドライバで問題なく利用できています。
パッドを手配頂いた方、情報を提供して頂いた先人の方々に感謝します!

レノボ・ジャパン 20AL00F9JP ThinkPad X240
- 出版社/メーカー: レノボ・ジャパン
- メディア: Personal Computers

レノボ・ジャパン ThinkPad 65W スリム ACアダプター 0B47458
- 出版社/メーカー: レノボ・ジャパン
- メディア: Personal Computers





はじめまして。makerouと申します。
もうすぐX260が出ようかという時期にアレですが。
この情報を参考にして、X240の5ボタントラックパッドを独立式クリックパッド」に交換できました。
本当にありがとうございます。
by makerou (2015-12-04 22:43)
makerouさん>
コメントありがとうございます!
無事交換できたとのことで良かったですね。
タッチパッドを交換すれば、x250ライクで使用できるようになるので、
快適かと思いますよ。
by MIG (2015-12-06 18:11)
ありがとうございました。ここの記事を参考にして、遅ればせながら、無事交換できました。記事にもありましたが、コネクタの接続が最初にして最大の難関でした。手先の細かい作業は苦手な方なので。
by ぽこ (2016-06-21 13:24)
ぽこさん>
コメントありがとうございます!
交換成功されたとの事、良かったです。
コネクタの接続は、ちょっと心が折れそうになりますよね。
by MIG (2016-06-26 00:00)
Здесь вы можете заказать копию любого сайта под ключ, недорого и качественно, при этом не тратя свое время на различные программы и фриланс-сервисы.
Клонированию подлежат сайты как на конструкторах, так и на движках:
- Tilda (Тильда)
- Wix (Викс)
- Joomla (Джумла)
- Wordpress (Вордпресс)
- Bitrix (Битрикс)
и т.д.
телефон 8-996-725-20-75 звоните пишите viber watsapp
Копируются не только одностраничные сайты на подобии Landing Page, но и многостраничные. Создается полная копия сайта и настраиваются формы для отправки заявок и сообщений. Кроме того, подключается админка (админ панель), позволяющая редактировать код сайта, изменять текст, загружать изображения и документы.
Здесь вы получите весь комплекс услуг по копированию, разработке и продвижению сайта в Яндексе и Google.
Хотите узнать сколько стоит сделать копию сайта?
напишите нам
8-996-725-20-75 звоните пишите viber watsapp
by NeooVok (2019-10-13 23:35)
初めまして。inamikaeikkaと申します。
この記事のおかげで無事交換することが出来ました。
ありがとうございます。
しかしどのドライバーを入れてもクリックのみ反応せず困っております。(タッチパッドは反応します)
環境はWindows7からWindows10に無償アップグレードになった環境です。もしご教授してもらえたら幸いです。
宜しくお願い致します。
by inamikzeikka (2021-02-04 11:44)